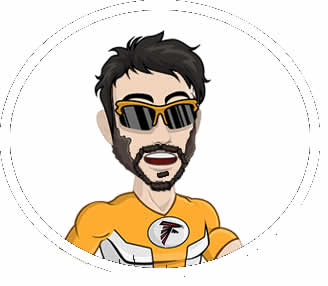
Click on the vehicle type you want to add a video link to. If you want to add it to all types then go ahead and add it to all of your vehicle types.
Give it a logical name, like “Video Link” and don’t forget to save your options after you’ve added it.
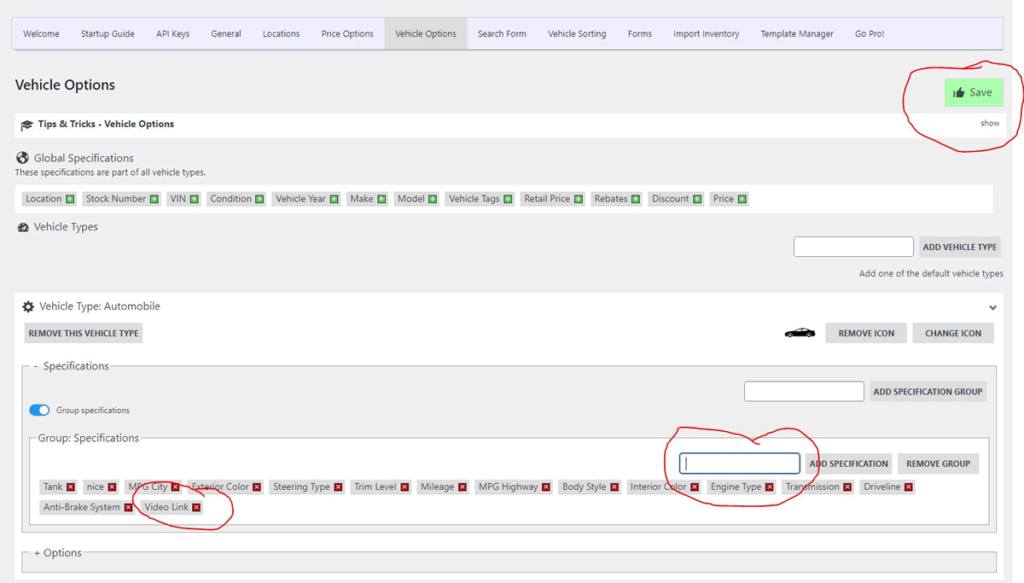
Did you read that part about Jeff being a trouble maker? It's his Super Power!
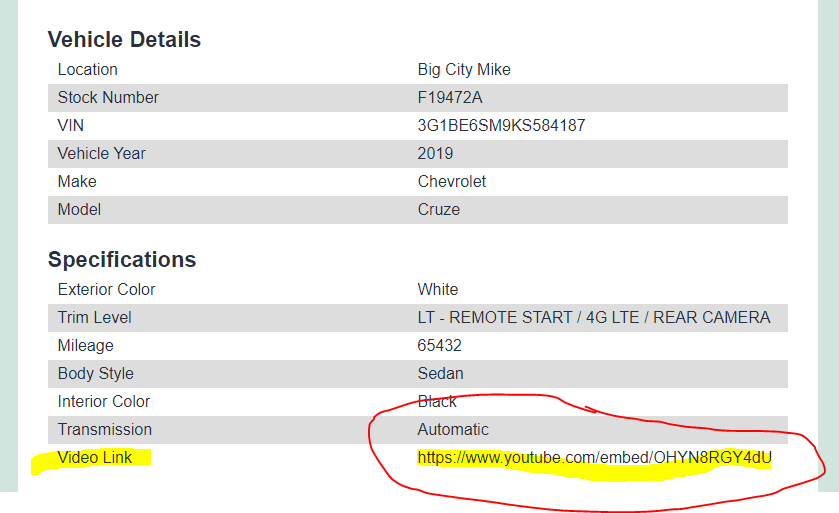
.vdp-spec-item-video_link {
display: none;
}
<iframe width="853" height="480" src="{video_link}" data-src="{video_link}" frameborder="0"></iframe>
First, we need a snippet that allows WPSuperDealer to output “data-src” as part of the parameters for an iframe.
add_filter( 'wpsd_kses_vdp_filter', 'my_kses_vdp_filter', 10, 1 );
function my_kses_vdp_filter( $elements ) {
$elements['iframe']['data-src'] = array();
return $elements;
}
add_action( 'wp_footer', 'my_iframe_js' );
function my_iframe_js() {
?>
<script>
//= Start jQuery
jQuery( document ).ready(function($) {
console.log( 'check iframes' );
if ( 0 < $( '.single-vehicle iframe' ).length ) {
console.log( 'iframe found ' );
var src = $( '.single-vehicle iframe' ).data( 'src' );
console.log( 'iframe src ' + src );
if ( '#' == src || '' == src ) {
$( '.single-vehicle iframe' ).remove();
console.log( 'Empty iFrame removed' );
} else {
console.log( 'iFrame NOT empty' );
}
} else {
console.log( 'iframe NOT found' );
}
});
</script>
<?php
}

© 2020 All rights reserved - WP super PlugIns
Made with the power of ❤