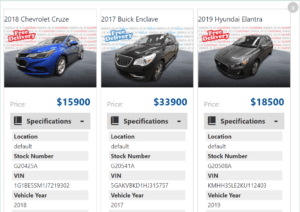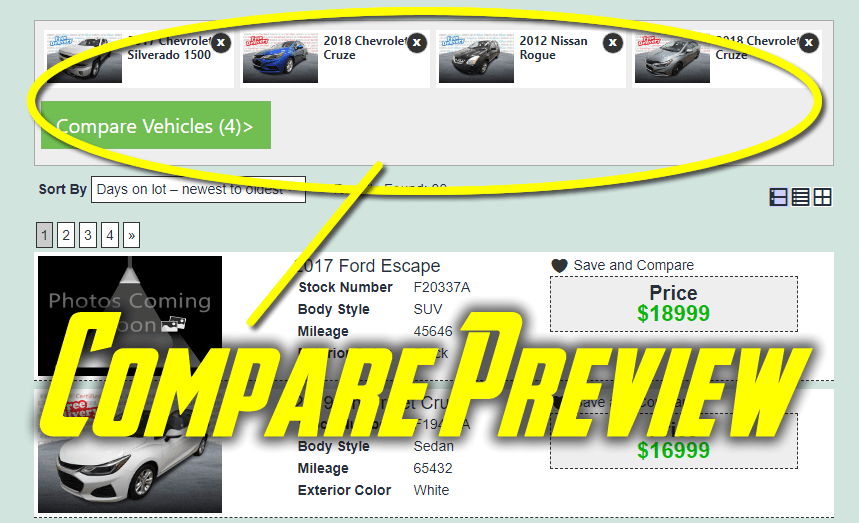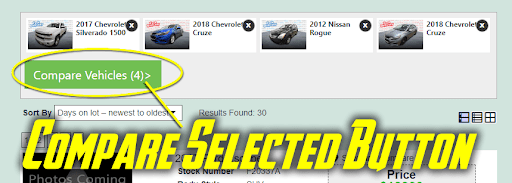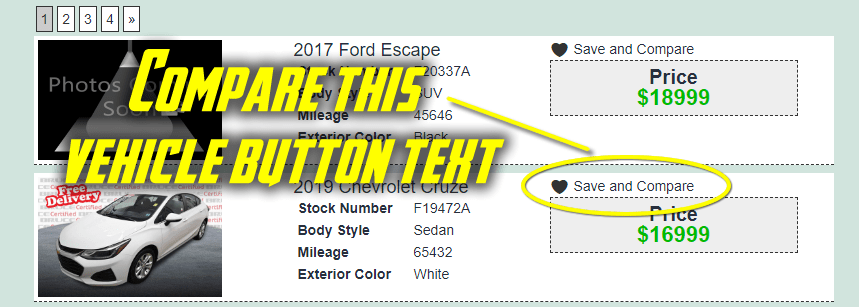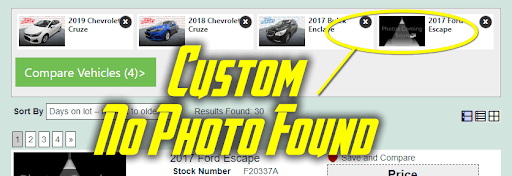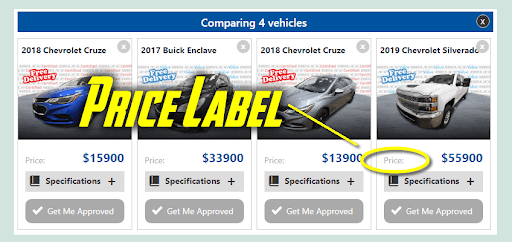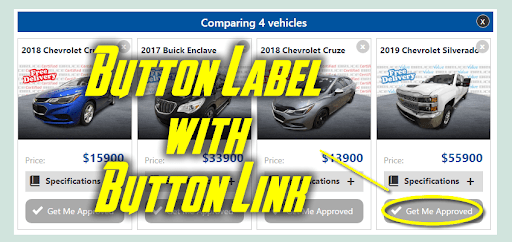Description
The WPSuperDealer Compare Vehicles add-on gives your visitors the ability to save and later review the vehicles that interest them the most.
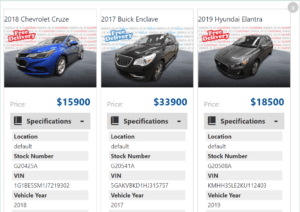
How to setup the WPSuperDealer Compare Vehicles add-on
- After activating the PlugIn please go to Dashboard, Vehicles, Settings
- Now click on the Compare Vehicle tab
- Don’t forget to checkout the Tips & Tricks section
- The first option lets you enter an element ID or css class for the element you wish to append the compare preview to
- Entering #wpsd-inventory-wrap will attach it to the top of the vehicle inventory, if it’s found on the page.
- Entering “body”, with no quotes, will attach it to the top of every page
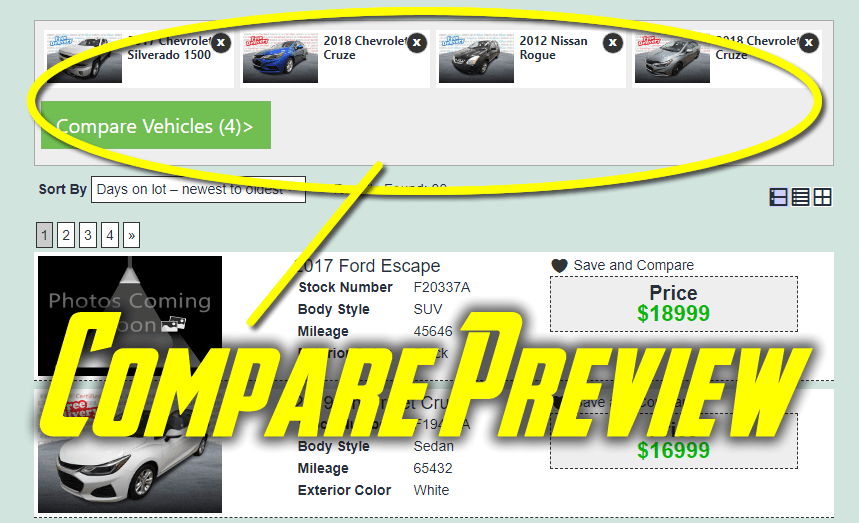
- The next option lets you specify the number of days a browser should remember the vehicles marked to compare.
- The following option gives you the ability to make the compare preview section sticky.
- If you select no, then the compare preview will not be sticky
- If you select bottom sticky, then the compare preview will attach to the bottom of the screen as a full width bar
- When selecting top sticky the compare preview will be located at the top of the element it was attached to and will become sticky when they scroll past it
- The next option is only used when top sticky is turned on
- It provides the ability to set the number of pixels from the top of the window before triggering the sticky behavior
- Moving on to the Compare Element option we find the ability to enter a class or element id for any element we want to trigger adding a vehicle to the compare list.
- Normally this will be .wsd_compare, but if you build your own templates you may choose to target another class name.
- You may also add multiple targets by entering a comma between them.
- Make sure the element selected has a data-post-id attribute matching the vehicle it should add to the compare
- The next option lets you customize the “Compare Selected” button
- You may use the tag {count} to display the number of vehicles selected to be compared
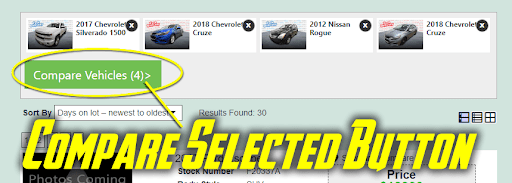
- After this we find an option for setting the text we want displayed with the compare icon
- The following option gives you the option to enter a url to a custom “no photo” found image for vehicles displayed in the compare screens
- Moving on we come to the Price Label option.
- This allows us to set the label for the price shown in the compare vehicle section
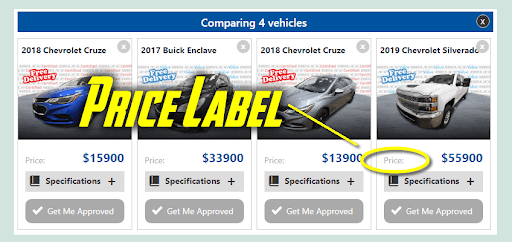
- The last two options are the Button Label and the Button Link
- The link attaches to the button and if the link is not populated it will default to the vehicle’s finance link
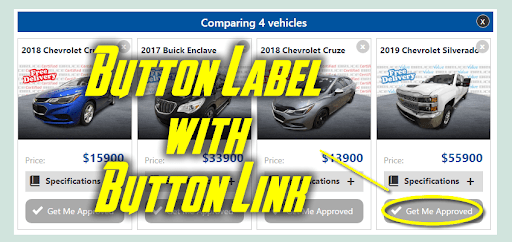
- Tips & Tricks

- If you have the WPSuperDealer Template Manager you can fully customize the compare preview items and the main compare items. Use the tag {compare_pro} to drop the compare checkbox into your templates.
- If you add an element to a page, with compare_count as a CSS class name, it will display the number of vehicles currently selected to compare
- example: <div class=”compare_count”></div>
- If you add an element to a page, with compare_button_count as a CSS class name, it will display the number of vehicles currently selected to compare inside parentheses
- When clicked it will display the compared vehicles inside any element with wpsd-compare-preview as a CSS class
- Example: <div class=”compare_button_count”></div><div class=”wpsd-compare-preview”></div>
- The following filters can be used to changed the CSS classnames for the checked and unchecked elements. This gives you the ability to change them to your own icons if desired.
- wpsdcp_unchecked_class_filter
- Wpsdcp_checked_class_filter’
- Both filters send the following parameters: $current_class & $post_id
Filters example for changing icon:
<?php
add_filter( ‘wpsdcp_unchecked_class_filter’, function( $class, $post_id ) { return ‘my_custom_unchecked_class’; }
add_filter( ‘wpsdcp_checked_class_filter’, function( $class, $post_id ) { return ‘my_custom_checked_class’; }
?>